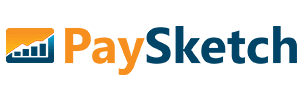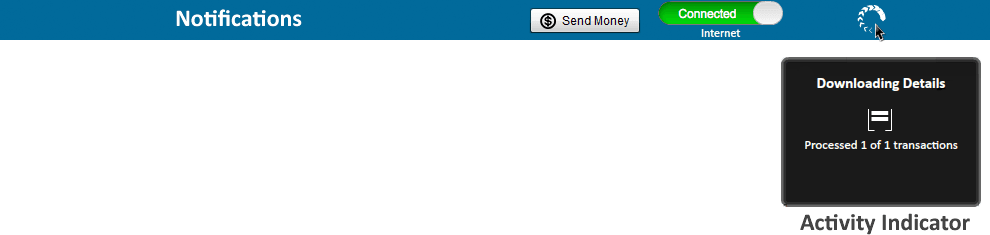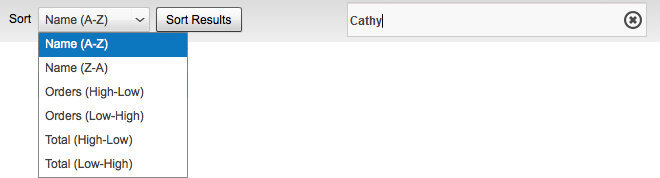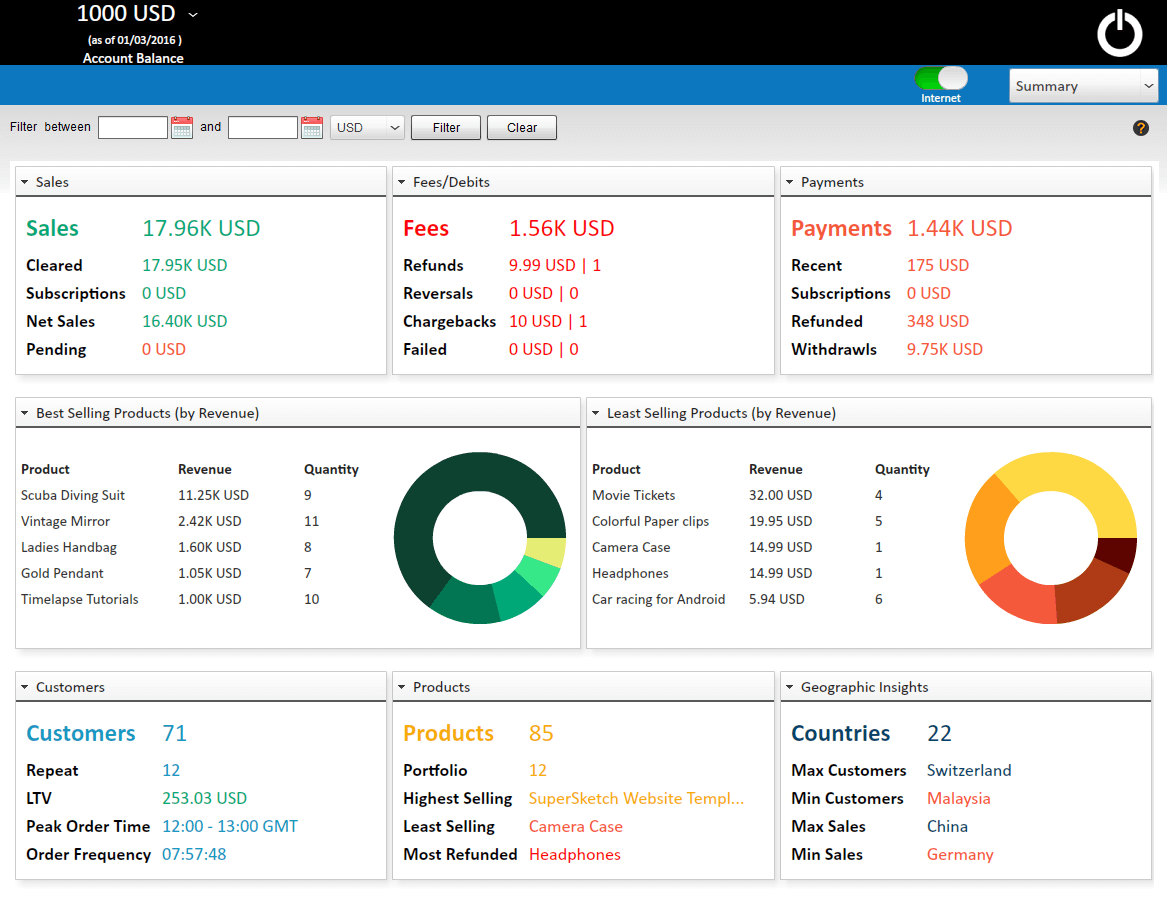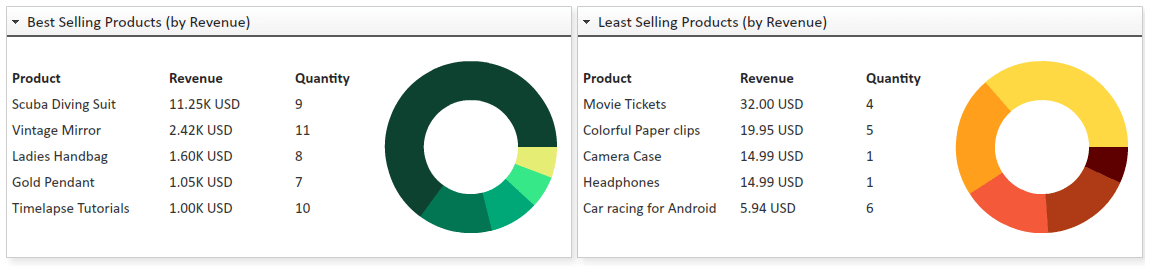Customers Dashboard
Customers Dashboard
The Customers Dashboard in PaySketch taps on the most important of all aspects you would like to know in your online business – your Customers. Where Customer is the King, knowing your customers can help you find issues, get feedback and gauge customer loyalty.
This dashboard shows a list of all the Customers who have purchased atleast once from your business through PayPal, also listing the number of orders and the total amount spent. To analyze your customers, ensure to have PaySketch connected to PayPal.
The Customers Dashboard looks as follows:-
Customer Dashboard Sections
The Customers Dashboard highlights data in the following sections:-
Header
The header of the dashboard contains vital statistics such as account balance, the number of customers acquired in the day, customer acquisition in the month and the total number of customers acquired. These values change dynamically with new customer acquisitions and dashboard revisited.
Notifications
The notifications section in the dashboard remains the same, as in Transactions Dashboard, Sales Dashboard and Payments Dashboard. It shows notification messages, an internet activity indicator, a Send Money button and an application activity indicator. Details about the application activity can be known by hovering over the activity indicator, when it is visible.
Filters
The filters section in the Customers Dashboard is different than what one will find in the other dashboards in PaySketch. Filters let you quickly access customers in the right fashion and the realtime search box helps you get to just the right customer you wish to look up. The following filters/sort capabilities come embodied in the Customers Dashboard:-
- Sort Customers – sort and reverse sort customers by name, total number of orders and by the total amount spent on orders
- Real time search – Type in a part of the customer’s name or email address and the search results will start showing up in the Data section. You can also search customers by typing in their total order amount and the Customers Dashboard will list all the matching results.
Data
The data section of the Customers Dashboard is horizontally segmented into 2 components:-
Customers
In Customers you will be able to view all the customers who have purchased from you through PayPal. The customers grid lists the name, total number of orders and the total amount of processed orders in the grid columns. These columns are configurable and more columns can be added from the Settings Dashboard of the application. You can add columns such as email address and fees charged to you for all orders processed.
One can also export PayPal customer details by clicking on the download button shown below the Customers grid.
Details
This component shows details about customers – their name, email address and the amount they’ve spent till date on purchasing products or services from you. The application also shows an email icon, which when clicked will open the default email client on your computer so that you can directly write an email to your customer.
The details section has the following variable components:-
- Order Details – shows details for each order processed for a customer. This component shows up by default.
- Transaction Details – shows details for a transaction, when a hotspot link for the transaction is clicked.
HotSpots – the detail component has 3 hotspot links:-
- Name – clicking on the name of any customer in the Details component will list all transaction details for each order in the customers grid. You can then view transaction details for each individual sale.
- Email address – click on the email address does the same action as that of the name. The only difference is that names can be common, while email addresses are unique. Hence, an email hotspot will list all transactions that occurred for the particular email address.
- Transaction Id – the transaction id hotspot link shows in the Order Details. When clicked, it lists details about the particular transaction. Actions such as these are useful, when you’d like to view cases such as refunds or reversals. If a customer has purchased a lot of products from you, and have asked for a refund for most of them, then looking into transaction details will help you know their details, email addresses and even physical address where the purchased products were shipped.
Footer
The footer in Customers Dashboard is linked to the data as shown in the customers grid. It shows the total number of customers, orders processed, revenue and PayPal transaction fees charged for the processed payments.
Use cases
The PaySketch Customers Dashboard for PayPal, lets you:-
- Contact PayPal customers
- Email PayPal customers
- Export email address from PayPal in CSV
- Export PayPal Customers in CSV
- Get PayPal Customer details